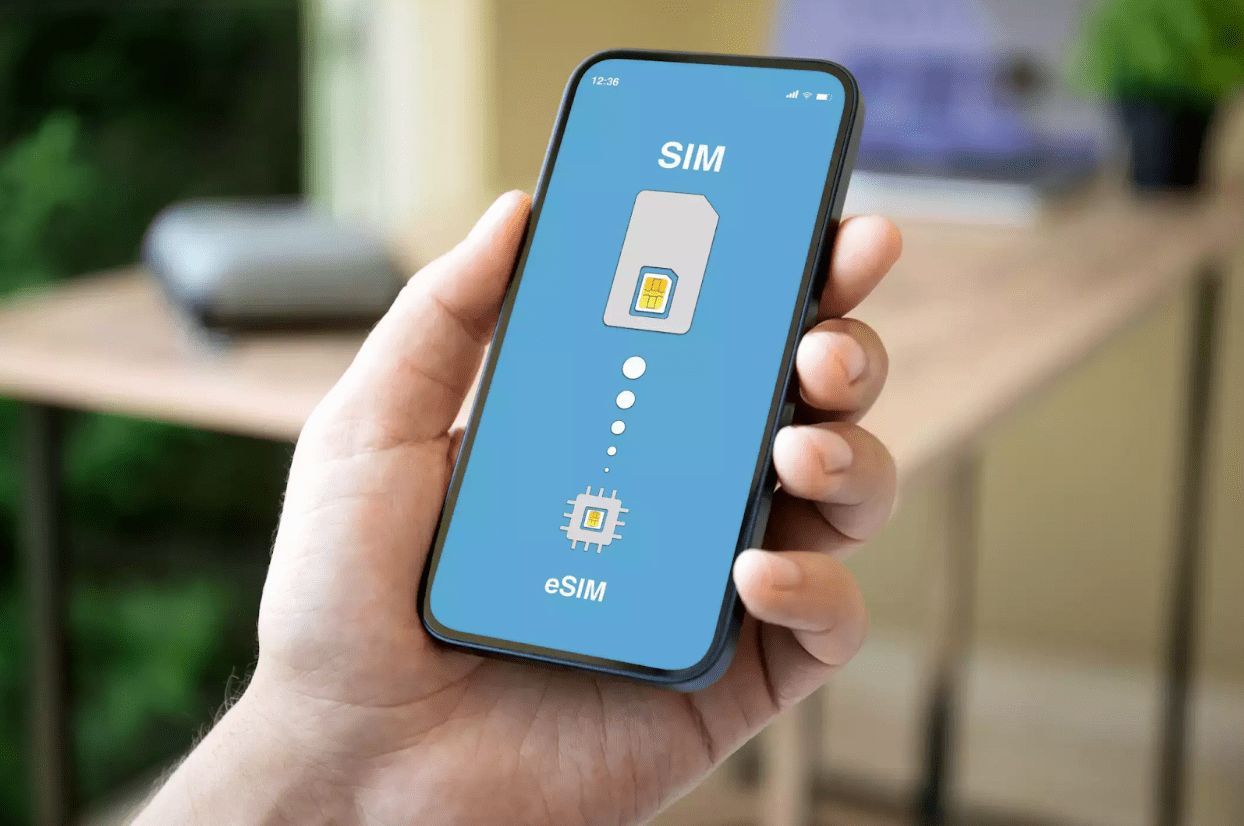Apple iPhone 11 / 11 Pro / 11 Pro Max - Activate / Set Up Device
Karnchea Barchue • May 20, 2020
Caution To avoid potential issues, review the following:
- Verify that Find My iPhone is off then power off the old device before activating the new device.
- If the device has been set up with an incorrect Apple ID or number, erase all content and settings.
- If using the Wi-Fi method and a firewall is set up on the computer/Wi-Fi network preventing access to port 443, activation fails.
- Accounts (e.g., Gmail, email, Cloud, etc.) should be set up after activating the device (see Related Topics).
Notes:
- If activating over Wi-Fi, an active Wi-Fi network must be available.
- If activating via the Cellular network, the device must be in a Verizon wireless LTE area.
- If you'd prefer to activate your new iPhone on a different mobile number on your account, refer to Activate or Switch devices.
- Ensure the device has a charge.
- Video Camera Icon For a quick overview, watch this video.
- Press the Power button (top-right edge) to power the iPhone on. Note If this is an upgrade or your phone was not activated when purchased, refer to activate a new iPhone.
- Swipe up from the bottom of the screen to choose a language then tap the country or region.
- Tap Set Up Manually
- If you have a previous device on iOS 11 or later, use Quick Start to complete auto sign-in.
- Tap the Wi-Fi network, enter the Wi-Fi password then tap Join.
- If activating over the Verizon network, tap Use Cellular Connection.
- From the Data & Privacy section, tap Continue.
- When prompted to set up Face ID, tap 'Continue' or 'Set Up Later in Settings'.
- Enter a 6-digit passcode, re-enter passcode.
- Tap a setup option:
- Restoring your backup can take up to 30 minutes to complete.
- Restore from iCloud® Backup
- Restore from Mac or PC
- Transfer Directly from iPhone
- Move Data from Android™
- Don't Transfer Apps & Data
- Enter your Apple ID and password then tap Next.
- If you have an Apple ID already in use on another device, a verification code is sent to that device; you must enter this code to proceed with activation.
- If you don't have an Apple ID or have forgotten your sign-in info, refer to one of the following:
- Forgot Password or Apple ID
- Create a Free Apple ID
- Review the Terms and Conditions then tap Agree.
- From the Express Settings screen, tap 'Continue' or 'Customize Settings'.
- From the Keep Your iPhone Up to Date screen, tap 'Continue' or 'Install Updates Manually'.
- From the iMessage & FaceTime screen, tap 'Continue' or 'Not Now'.
- From the Sir Screen, tap 'Continue' or 'Set Up Later in Settings'.
- From the Improve Siri & Dictation screen, tap 'Share Audio Recordings' or 'Not Now'.
- From the Screen Time screen, tap 'Continue' or ' Set Up Later in Settings'.
- From the App Analytics screen, tap 'Share with App Developers' or 'Don't Share'.
- From the True Tone Display screen, tap Continue.
- From the Appearance screen, select 'Light' or 'Dark' then tap Continue.
- From the Display Zoom screen, select 'Standard' or 'Zoomed' then tap Continue.
- From the Go Home screen, tap Continue.
- From the Switch Between Recent Apps screen, tap Continue.
- From the Quickly Access Control screen, tap Continue.
- Swipe up from the bottom of the screen to get started using your iPhone; confirm the status bar at the top of the screen changes from No Service to Verizon.
- This process may take 2-3 minutes. If the activation fails, view this support info.